You've found Gatherer! This page explains how to use the official Magic card
database.
Table of Contents
 Trading card games like the Magic: The Gathering TCG combine collectable
cards with a strategy game. You don't know what you'll get in a Magic booster
pack. You just start a collection and trade with other players to get the cards
you want.
Trading card games like the Magic: The Gathering TCG combine collectable
cards with a strategy game. You don't know what you'll get in a Magic booster
pack. You just start a collection and trade with other players to get the cards
you want.
The best part about a trading card game is that it's always changing. You design
and build your own unique decks, and each Magic game you play is different.
New Magic expansions are released a few times a year, and each new expansion
brings new ways to stupefy and defeat your opponents.
This is where Gatherer comes in handy. Because new cards are released all
the time and old ones are constantly refined with new wordings in Oracle (the database
that contains the official English text of every Magic card), you need a
single source to get all of the information about a card. With this knowledge, you'll
be able to build impressive decks that will put you one step ahead of your opponents.
If you'd like to learn more information about Magic: The Gathering, check
out the official
"What is Magic?"
section on the
Magic
web site
.
The home page for Gatherer is called the Simple Search. With the exception
of some additional search criteria, it is the only thing displayed on the home page.
However, the same Simple Search controls are available on every other Gatherer
page. We wanted to make sure that you can easily search the database regardless
of which page you are currently on.
 The search controls on the Gatherer home page.
The search controls on the Gatherer home page.
As you can see in the image above, the main search box allows you to enter in terms
to search on. Depending on what options you select, different aspects of the cards
will be searched. See the table below for an explanation of each option.
|
Group
|
Option
|
What's Searched
|
|
Search Card
|
Name
|
If this checkbox is selected, the name of each card will be searched using the search
terms. For example, if you enter "Fork" as the term you would like to search for,
3 cards would be returned: " Fork", " Forked Lightning", and " Forked-Branch
Garami". This is the default option if no checkboxes are selected.
|
|
Search Card
|
Types
|
Selecting this checkbox will ensure that the type line of each card is searched
using the provided search terms. For example, if you enter "Goblin Shaman" as the
terms you are searching for, and select only the Types checkbox, the search will
return only Goblin Shaman cards, including Mad Auntie.
|
|
Search Card
|
Text
|
This checkbox means that the rules text portions of each card are searched. As an
example, entering "sacrifice two islands" will return "Floodgate", "Psychic Allergy",
and "Leviathan". It's obvious why Leviathan is returned in this search, but perhaps
not so obvious why Floodgate and Psychic Allergy are. The reason is that the phrase
is searched for individual words. Surrounding the phrase in quotes — '"sacrifice
two islands"' — ensures that only Leviathan and Psychic Allergy are returned as
they both contain that exact phrase.
|
|
Filter Card Color
|
Mana Symbol
|
You can filter what color cards are searched using the different mana symbol checkboxes.
For example, searching Types for "goblin" and selecting the
 mana symbol checkbox will return goblins that have a
mana symbol checkbox will return goblins that have a
 in their mana cost. By default, this search is an "OR" search, meaning it will return
any card that matches any of the provided terms.
in their mana cost. By default, this search is an "OR" search, meaning it will return
any card that matches any of the provided terms.
|
|
Filter Card Color
|
Exclude unselected colors
|
In some instances, you want to ensure that cards that only require the mana symbol
type you selected in their mana cost. Selecting this checkbox means that any multi-color
or hybrid cards (that contain colors not specified in your search) will not be returned.
|
|
Filter Card Color
|
Match exactly these colors
|
Matching exactly the colors you specified means that only cards with the color you
select will be returned. This is the same as an "AND" search using all of the terms
you provided.
|
|
Filter Card Format
|
Format Name
|
Certain cards are only playable in certain tournament formats. As a result, you
can also narrow down your search by selecting a format from the drop down list.
If you are looking for an addition to your Standard deck, just choose "Standard"
from the select box. When you search, only cards from the Standard format will be
returned.
|
The "Search Card" conditions are special in that they are present on every Gatherer
page and are remembered from page-to-page. If your preference is to always search
names and text, just check those two boxes and they will remained check throughout
your stay on Gatherer.
There are some clever things you can do with search. Symbols like
 or
or
 are encoded into a "cost" in the text of cards using curly braces, so that {W}{W},
{T} becomes
are encoded into a "cost" in the text of cards using curly braces, so that {W}{W},
{T} becomes

 ,
,
 .
.
The search box on each Gatherer page also will allow you to see cards, matched
by name, as you type. You can enable or disable this feature based on your preference
as well as change the way the results are grouped. For more information on changing
the way the "Auto-Complete" box works, see the Settings
section of this help document.
 The auto-complete box provides results while you type.
The auto-complete box provides results while you type.
Table of Contents Searching Using the Advanced Search
If the search you want to do is complicated and involves a number of interrelated
conditions, then Advanced Search is the mode for you. When you use Advanced Search,
you may specify any number of criteria that your search must match. To do this,
you choose a field. Enter into that field's text box the value you want to search
for, and then select the appropriate Boolean operator from the dropdown list. By
default, various values are joined together with "and" (meaning all of them need
to match) except for Sets, Blocks and Formats, which are joined together with "or"
(meaning any of them can match).
When you are finished specifying the value, click the "Add" button to add that condition
to your search. The Advanced Search page displays search terms grouped into filters.
On the Advanced Search page, a filter is all of the conditions applying to
a single part of a card. For example, if you specify "must contain goblin"
and "must not contain soldier" for Subtypes, those two conditions define
your Subtypes filter. Different terms within a filter can be joined together using
Booleans in the way described above.
You can't specify a boolean operation (AND, OR or NOT) among different filters.
Advanced Search always treats additional filters as more restrictive, so that two
filters must both be satisfied for the card to be returned in the results. For example,
you cannot specify "Format must be Standard OR Set must be Revised," because Advanced
Search does not currently allow cross-filter operations like this.
Once you've done your search, you may decide that you want to go back to the Advanced
Search page and refine your search. When you return to the search page, you can
reload your previous search's filters by clicking "Load Previous" above the filter
display area. If you decide you want to start afresh, click the "Delete All" link.
You only have to "Delete All" if you were in the middle of configuring an Advanced
Search but haven't performed it yet... if you return to the Advanced page later
and add a new condition to the empty list of conditions (without clicking "Load
Previous"), the new condition will overwrite your previous search automatically.
The filters under "Numerical Filters" on the Advanced Search page behave slightly
differently than other filters, because they have a second dropdown list next to
them for a comparison operator. In the case of CMC, Power and Toughness,
these operators are for comparing numerical values to each other (e.g.
greater than
or equal to 5
, or less than 3).
In the case of Mana Cost, the comparison operators available are slightly different,
since Mana Cost is a set of symbols. You can do a "fuzzy" search, meaning the Mana
Cost contains the provided value anywhere in it -- for example, "contains WU" (which
would match

 and
and



 ).
You can alternatively do an "exact" search, meaning the Mana Cost must match the
provided value exactly -- for example, "is WU" (which would only match
).
You can alternatively do an "exact" search, meaning the Mana Cost must match the
provided value exactly -- for example, "is WU" (which would only match

 ).
).
In the case of these filters, the comparison operator is displayed next to each
term, since each value you specify can have a different comparison operator associated
with it.
One of the most powerful -- but also one of the most complex -- features of Gatherer
is the ability to search any field using a regular expression. A regular expression
is a special text string that defines a search pattern, and results in a "match"
/ "didn't match" answer. Although discussing the construction and usage of regular
expression patterns is beyond the scope of this Help, here are a few tips to help
you get started, and a few special features of Gatherer with respect to regular
expressions.
-
You specify a regular expression by enclosing it in m/{pattern}/, where {pattern}
is your pattern. So, for example, to search the text field for the digit characters
(0-9), you would specify text = m/\d+/ , meaning "match any card with
1 or more digit characters in its text box."
-
You can specify field values for the current card using ::{field name}::. So, for
example, to search the text field for the card's subtype, you would specify
text
=
m/::subtype::/
, meaning "match any card whose subtype(s) are in its
text box." The tilde (~) is an alias for ::name::.
-
You can't put whitespace into your patterns, due to the restrictions on browser
URLs (it converts spaces to other characters), so instead use the special character
"\s," which matches any whitespace character. So, for example, to search for all
cards that have three or more subtypes, you would specify
subtype = m/.*\s.*\s.*/
, meaning "match any card whose subtypes two spaces between three sets of any
number of characters."
You can learn more about regular expressions in general at the reference site
Regular-Expressions.info
.
Table of Contents Making Sense of the Search Results
Once you've formulated and performed your search, you need to be able to make sense
of the results. The default search view contains a combination of a small version
of the card image, the card details (name, type, rules text), the sets it was printed
in, and the number of cards returned. For example, if you searched for Scarecrow
typed cards, the first two results would look something like this:
 As you can see from the image, different aspects of the card and attributes of the
search are displayed.
As you can see from the image, different aspects of the card and attributes of the
search are displayed.
Gatherer doesn't stop at just showing you a list of the cards returned within
your result set; it also provides options to page through and sort the returned
records.
 You can sort the returned cards, and for large result sets, you can page through
them.
You can sort the returned cards, and for large result sets, you can page through
them.
At times it's helpful to sort the cards in a particular order. By default, they're
returned sorted by name. However, you may want to see them in order of rarity or
color weight. To add a sort to the results, just select the sort type from the "Additional
Sort" select box and click "Add".
If you want to switch over to the visual or text spoiler view, click either the
"Switch to Visual Spoiler" or "Switch to Text Spoiler" links. The "Standard" view
is the default search result layout. In addition, there are two other views: a "Compact"
view which shows no miniature card image, and puts all the relevant information
into a single table row, and a "Checklist" view for collectors. All of these alternate
views are sortable just as the "Standard" view is.
Once you've found the card you want to look at (either through the auto-complete
or search results) and click on its name or image, you are taken to pages with all
of the information about the card. These following sections describe what is contained
on each page.
The card details page contains all of the card attributes including rules text (Oracle
and as printed), mana cost (as well as converted mana cost), rarity, flavor text,
power and toughness and artist information. In addition, the card image is shown.
It's helpful for multi-part cards to rotate the card image using the rotate link.
Finally, if there are any rulings on a specific card, they are shown below the card
information (by default, they are hidden; click the "Display Rulings" link to epand
them).
 The card details page contains a lot of information about the card.
The card details page contains a lot of information about the card.
Although it's not shown on the image above, some cards were printed with multiple
pieces of artwork within a set (basic lands, for example). You'll know that's the
case when you view one of those cards because there will be numeric links to each
other variation below the card image. Some cards may have these links but display
the same artwork for each version. This just means we're missing that artwork for
those variations at this time. Don't worry, though — one of our goals is to add
these missing images in the very near future.
Another new feature of Gatherer is the linked set name and artist credit.
If you click these links, you'll automatically be taken to the other cards in the
set or to the other cards illustrated by that artist.
After you've examined all of the core card information, notice that along the top
of the box there are additional "tabs" to other aspects of the card.
 The links to more information about the card you're viewing.
The links to more information about the card you're viewing.
 Many classic cards have been printed in several different sets. When you switch
over to the "Sets & Legality" tab, you will get a list of each set the card
appears in. Below the set table is another table containg what tournament formats
the card can be played in. Sometimes a card may be banned from a format in which
it would otherwise be legal, or playable in such a format but restricted to only
one copy per deck. The status of those cards will also be listed in the format legality
table.
Many classic cards have been printed in several different sets. When you switch
over to the "Sets & Legality" tab, you will get a list of each set the card
appears in. Below the set table is another table containg what tournament formats
the card can be played in. Sometimes a card may be banned from a format in which
it would otherwise be legal, or playable in such a format but restricted to only
one copy per deck. The status of those cards will also be listed in the format legality
table.

 Many Magic cards have also been printed in different languages. The Languages
tab will show you the different languages the card was printed in for the set you
are looking at. For example, the Alpha version of "Clone" was not printed in any
other language besides English. But, if you switch to the Tenth Edition version
of Clone, you'll see that Gatherer has translations for 9 different languages.
Many Magic cards have also been printed in different languages. The Languages
tab will show you the different languages the card was printed in for the set you
are looking at. For example, the Alpha version of "Clone" was not printed in any
other language besides English. But, if you switch to the Tenth Edition version
of Clone, you'll see that Gatherer has translations for 9 different languages.
There are a lot of things to be said about each Magic card. The Discussion
tab is the place to do it. On this page, you can rate the card, submit a post discussing
the card, and rate other posts, as well as see what other players thought about
the card. However, you must create a Wizards.com Account (the same as your forums
account) to partake in the discussion.
If you click on a user's Wizards.com personality name you can see different statistics
about their Gatherer community contributions. The table below lists the different
levels you can achieve when you rate cards, comment on cards, and have your comments
evaluated.
Each rating means something different. The " # of Rated Cards" corresponds
number of cards you've rated on the card discussion page. Similarly, the "
# of Card
Comments
" corresponds to the number of cards you commented on, also on the
card discussion page. There is also a level for " # of Rated Comments", which
is how many other people's comments you rate. Finally, there is also a level for
" Average # of Ratings Per Comment" which is the average number of ratings
your comments get.
The Discussion porition of the tab is not designed to be used like the forums. For
threaded discussions of Magic cards in general, head to the
forums
. We recommend you share stories and strategies you've experienced
while playing with the particular card in question. For example, magicthegathering.com
editor Kelly Digges recently discussed his favorite Magic card:
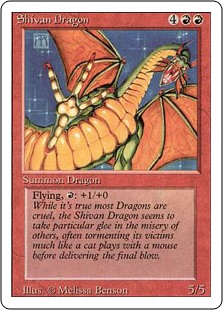
"There are lots of cards I like. I love Sliver Queen because it's the first card
whose art ever made me feel tiny. I love Mindslaver because it has probably my favorite
line of text on a Magic card ever. And I love Reaper King for its unapologetic five-color,
"twuberg," artifact-gold frame, "harvest time" wackiness.
But if you're talking about specific cards, I'd have to say it's the Revised Edition
Shivan Dragon I opened the first time I ever bought Magic cards. I bought a 60-card
starter and two boosters, but I don't remember which order I opened them or which
one Shivan Dragon was in. Anyway, it's one of the first 90 cards I ever owned, and
although it may not be all that rare or sought-after, it's very dear to me.
Are there stronger cards? Sure. Cards with better art? Definitely. But that particular
copy of Shivan Dragon marks the moment when I fell totally in love with Magic. In
fact, that very card now hangs on my cube wall, to remind me why I work on this
web site every day."
–Kelly Digges,
Wizards Asks
We think that strategies and combos using the card will be the most valuable topics.
How could you resist sharing the last time you smashed your opponent with your favorite
card? It goes without saying, but keep your comments on-topic and respectful.
Table of Contents Where can I find the comments and ratings sections?
Comments and ratings have been temporarily disabled on Gatherer. But fear not, these
features will return and you’ll be able to give every Ouphe five stars again before
you know it.
In order to keep the formatting of the Gatherer comments simple and effective
only a few different options are supported. We would rather the content of
the comment be the most interesting aspect of the post. As such, only valid markup
tags are allowed and no posts with un-closed tags can be submitted. The following
formatting tags are allowed:
|
Tag
|
Description
|
|
[b] [/b]
|
This tag will make a word or letter bold.
|
|
[i] [/i]
|
This tag will make a word or letter italic.
|
|
[u] [/u]
|
This tag will underline a word or letter.
|
|
[autocard] [/autocard]
|
This tag will create an autocard style link that can be used to link to other Magic
cards. It can be used by surrounding a card name with the tag, e.g.: [autocard]Fork[/autocard]
or by adding a multiverse id attribute to it, e.g.: [autocard multiverseid="200"]My
favorite version of Fork.[/autocard] or by adding the name attribute to it, e.g.:
[autocard name="Fork"]I love fork[/autocard].
|
|
[Mana Symbol]
|
This tag will create a mana symbol to be displayed inside your post text, e.g. [u]
would create a blue mana symbol. For hybrid mana, surround it by parenthesis, e.g.:
[(2/u)].
|
The different tags can be used in combination with each other. For example,
"[b][autocard]Mad Auntie[/autocard][/b] is the best card to have in a [b]goblin[/b]
deck."
would turn out like:
"
Mad Auntie
is the
best card to have in goblin deck."
Using the Community features of Gatherer means that you must obey the
Terms of Use
that apply to all of the different Wizards Community web sites.
Specifically, keep in mind that:
- Your comments must be respectful.
- Your comments may be deleted at any time for any reason.
-
We're all here to have fun and enjoy the game of Magic. If you keep that
in mind, the Gatherer community will flourish and be a valuable resource
for Magic players of all skill levels.
It's helpful to report abusive, offensive, and/or posts in violation of the terms
of use to our
customer help system
. If you report a post, our customer service team will
review it, delete it if necessary, and take appropriate action against the poster
if needed.
 You may see an exclamation point after submitting your card rating or post. This
is usually due to the fact that there is a two-second delay imposed between each
community operation you do, or the text of the comment you entered has a validation
problem (usually just an unclosed tag).
You may see an exclamation point after submitting your card rating or post. This
is usually due to the fact that there is a two-second delay imposed between each
community operation you do, or the text of the comment you entered has a validation
problem (usually just an unclosed tag).
There are some aspects of Gatherer that we felt players might want to customize
based on their preferences. As such, we store some of these preferences in a cookie
on your browser so that we can customize your Gatherer experience from visit
to visit.
In the settings page, you can specify how your search results behave and are displayed.
The auto-complete can be disabled from showing cards as you type in the search box
based off of your input. Additionally, you can disable the hint text, change the
way the cards are grouped (or not grouped), and tell Gatherer what to do
when you select one of the cards from the auto-complete menu.
The current settings Gatherer supports are:
|
Setting
|
Description
|
|
Default Results View
|
This setting will allow you to specify which results view you want to be the default
for searches you do. The default is the Standard results view, which has
a small card image and most of the card's fields present. Other options are Compact
- which mimics the previous version of Gatherer and shows the results in
a compact tabular view - and Text Spoiler - which is a long list of plain-text card
results.
|
|
Results Per Page
|
This setting will allow you to specify how many records should show up per page
on search results. The default value is 100 per page. (Please be aware that
if you specify "No Limit," your browser may experience slow response times from
searches with large result sets due to the amount of data it needs to display!)
|
|
Card Link Action
|
This setting will allow you to specify what happens when you bring up a Card Details
page from clicking a card in search results. The default value is Same Window,
which means it will replace the search results window (or tab). If you specify New
Window, your browser will create a popup window in which to display the card. If
you specify Recycled New Window, your browser will use the same popup for each card
you display in this way.
|
|
Card Image Hover
|
This setting will allow you to enable a card image bubble on results views that
do not display the card image. The default value is disabled.
|
|
Auto-Complete Status
|
This setting will allow you to turn off the auto-complete feature of the site-wide
search box. The default value is enabled. All of the following settings are
dependent on the auto-complete feature being enabled. The (even if name field checked)
setting will allow you to enable the auto-complete feature even if you are not,
by default, searching the "name" property of cards. This means that you can have
the auto-complete enabled, but it will disable itself if you are not searching by
card names. The default value is disabled (unchecked).
|
|
Hint Text
|
This settings controls the text that is displayed in the line below each card in
the auto-complete listing. You may choose to not show the hint text. This setting
is enabled by default.
|
|
Group By
|
You may choose to group the cards in the auto-complete drop down by their color
or their type line. In English, the Oracle type line is used. However, in other
languages, only the printed type is currently translated. As such, it is the type
that is used.
|
|
Selecting a Card
|
When you select a card in the auto-complete, either by using the arrow keys or the
mouse, you may choose to populate the search box or navigate directly to that card.
The default value for this setting is navigates to the card record.
|
As a convenience, you can also specify your Language Preferrence from the Settings
page.
Modern web browsers these days have built-in ways for you to search different search
engines. For example, Firefox and Internet Explorer 7 both have separate search
boxes in the upper right hand corner of their window that allow you to search different
sites. These can be used for searching the new version of Gatherer as well. Here
are instructions for searching Gatherer with different browsers:
If you would like to add Gatherer to the list of search engines in the upper right
corner of Firefox, follow these instructions:
-
Depending on what card aspects you want to search, download and save (right-click
"Save Link As...") one of these files:
to your:
C:\Program Files\Mozilla Firefox\searchplugins
(where "C:\Program Files\Mozilla Firefox\" is the directory you installed Firefox
to) directory.
- Restart Firefox.
-
Now, you should see it in the search dropdown list:

-
If you wanted to make Gatherer the default search engine, you could do that
through the "Manage Search Engines…" dialog.
If you would like to make a "search keyword" for Gatherer, follow these instructions:
-
A "search keyword" is a quick search you can do from the main Firefox address bar.
Firefox provides an automated way to do this by right-clicking on search boxes and
clicking "Add a Keyword for this Search…". However, to add one for Gatherer, go
to your bookmarks menu and right-click in the folder you want to add the search
to and click "New Bookmark":

-
In the dialog box that comes up, enter the following values:

Where "Name" is the name of the bookmark as it will appear in your bookmarks menu,
"Keyword" is what you will type first in the address bar when you want to do a search,
and "Location:" is the search you would like to perform. Change the "Location:"
field based on what you would like to search:
Card Name:
http://gatherer.wizards.com/pages/search/default.aspx?name=+["%s"]
Card Name, Type:
http://gatherer.wizards.com/pages/search/default.aspx?name=+["%s"]||type=+["%s"]||subtype=+["%s"]
Card Name, Type, Text:
http://gatherer.wizards.com/Pages/Search/Default.aspx?name=+["%s"]||type=+["%s"]||subtype=+["%s"]||text=+["%s"]
The idea here is that you can use any Gatherer search that you're able to perform
and substitute in the search terms into the query. For example, if you wanted to
just search artist you can go to the Advanced Search page, and do an artist search.
The search string would look like:
http://gatherer.wizards.com/Pages/Search/Default.aspx?action=advanced&artist=
+["artistnameyoutypedin"]
Then, just substitute the "
artistnameyoutypedin
" with the "%s" value and you have your automatic
search.
-
Now, you can try out your new search by typing the keyword and search terms into
the address bar:

Which should automatically perform the search for you and take you to the results
page.
If you would like to add Gatherer to the list of search engines in the upper right
corner of Internet Explorer 7+, follow these instructions:
-
Click on the little drop down next to the search button and select "Find More Providers…":
-
On the webpage that that option takes you to, fill in the following information
for the "Create Your Own" section:
URL:
http://gatherer.wizards.com/pages/search/default.aspx?name=+["TEST"]
Name: Gatherer
Where, same as for Firefox, the URL is customized to the search you would like to
make. If you wanted the same name, type, and text search, the URL would look like
this:
http://gatherer.wizards.com/Pages/Search/Default.aspx?name=+["TEST"]||type=+["TEST"]||subtype=+["TEST"]||text=+["TEST"]
When finished, click "Install". You can customize your search providers through
the "Change Search Defaults" menu option on the menu of step 1.
Internet Explorer 8 has the same setup steps as Internet Explorer 7 with the exception
that the location of the "Create your own Search Provider" URL is now:
http://www.ieaddons.com/en/createsearch.aspx
.
You should be able to apply the same patterns as Firefox and Internet Explorer to
other web browsers such as Google Chrome and Opera.